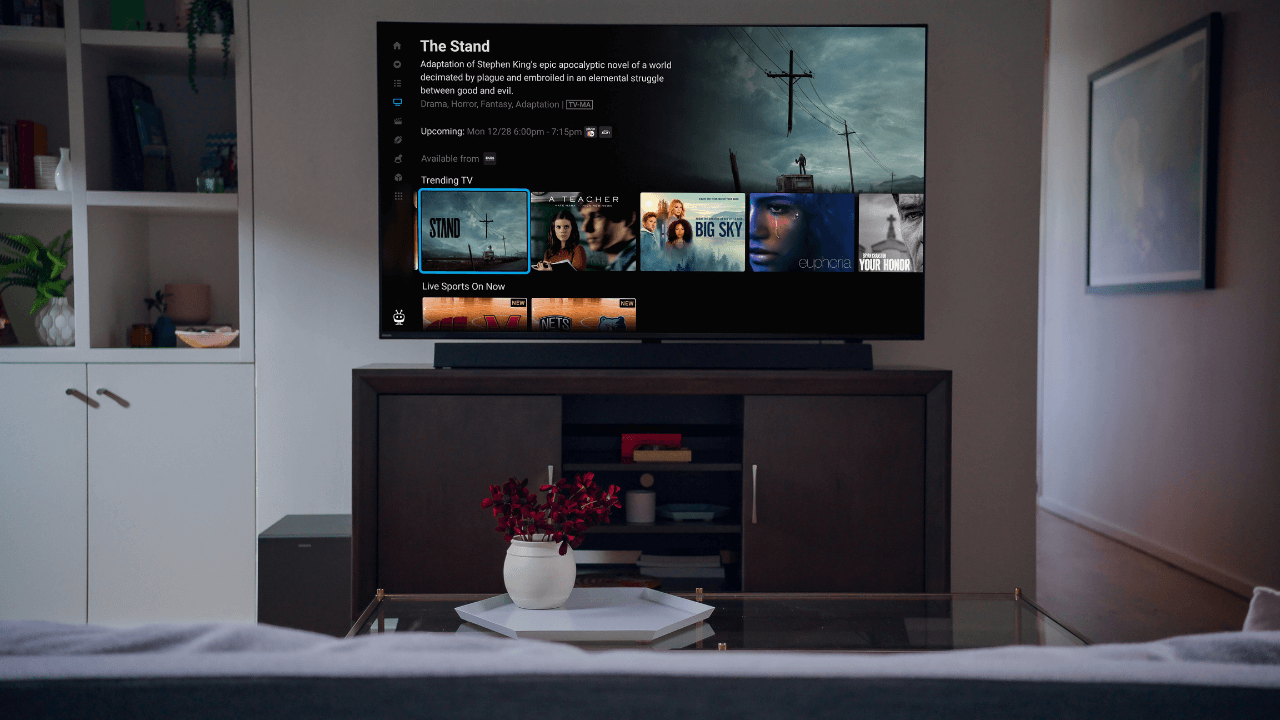Du kan se guider om hvordan du installerer IPTV på Windows 10
Dette er den mest brukte appen for Windows 10. Den er gratis og også veldig brukervennlig. Det beste med denne appen er at du også kan bruke denne appen i mobiltelefonen, Smart TV, MAC eller nettbrett.
Hvordan installere IPTV på Windows 10 ved hjelp av IPTV SMARTERS PRO
Klikk på denne linken https://www.iptvsmarters.com/IPTVSmartersPro-Setup-1.1.1.exe og last ned EXE-filen for å installere appen
Hvordan installere IPTV på Windows 10
1. Åpne appen på TV-en
2. Du vil se 4 bokser som skal fylles:
Spillelistenavn : IPTV Nords
Brukernavn : skriv inn brukernavn som er gitt til deg
Passord : skriv inn passord som er gitt til deg
URL : skriv inn XTREAM URL som er gitt til deg. den ender med 8080 på slutten
3. Klikk på LEGG TIL BRUKER og det skal åpne hovedsiden med fargede bokser
hvis du får meldingen Ugyldig BRUKER / PASSORD, vennligst sjekk oppføringen din på nytt. Dataene er nøkkelsensitive.
Hvis du får meldingen AUTHORISATION FAILED, vennligst kontakt vår kundestøtte for en annen URL
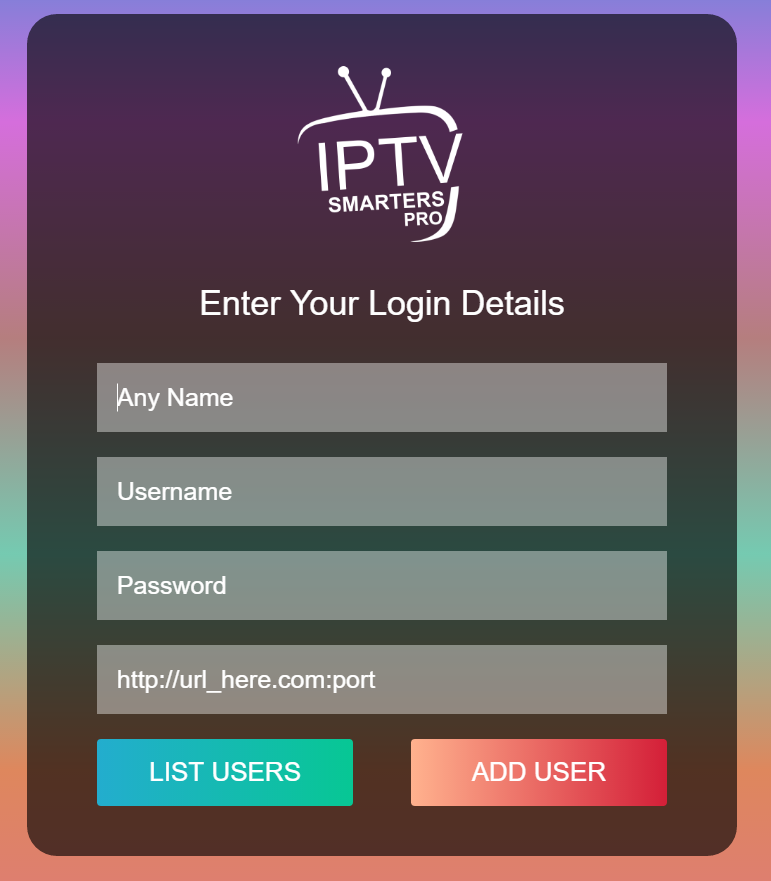
Slik installerer du IPTV på Windows 10 ved hjelp av IBO PLAYER
Her er trinnene du må følge for å integrere spillelisten eller IPTV-abonnementet ditt på IBO PLAYER:
1 – Når applikasjonen er installert, start den for å få Mac-adressen og nøkkelen.
2 – Klikk på denne lenken for å gå til applikasjonsnettstedet: https://iboplayer.com/device/login
3 – Skriv inn informasjonen som vises på TV-en i de aktuelle feltene (mac og nøkkel) for å koble til applikasjonen.
4 – Når du er koblet til, har du to metoder for oppsett, enten med m3u-kobling (+Legg til spilleliste) eller med Xtream-kodedetaljer (+Legg til XC-spilleliste).
5 – Slik integrerer du m3u-lenken din hvis du klikker på +Legg til spilleliste
6 – Som et siste trinn gjenstår det bare å gå tilbake til TV-en og starte appen på nytt slik at den laster og viser listen med navnet på nettsted.